[영상편집 프로그램 샷컷(Shotcut) 알기 쉬운 강좌 #8 - 모자이크 처리하기]
영상 편집 시 모자이크 처리는 가장 빈번하게 사용되는 기술 중에 하나일 것입니다.
영상을 만드는 주된 이유 중 하나는 다른 사람들에게 보여주기 위함이죠.
이때 개인 정보 보호 등의 이유로 무언가를 가리는 방법 중 하나로 모자이크 처리를 하곤 하지요.
그러려면 어떻게 해야 할까...
지난번 포스트까지 따라오셨다면 대충 감이 오실 텐데요,
타임라인에서 영상 클립 중 효과를 주고 싶은 부분만큼 컷 하고 선택해서 필터 적용을 합니다.
효과는 비디오 중 모자이크(Mosaic)를 써 줍니다.
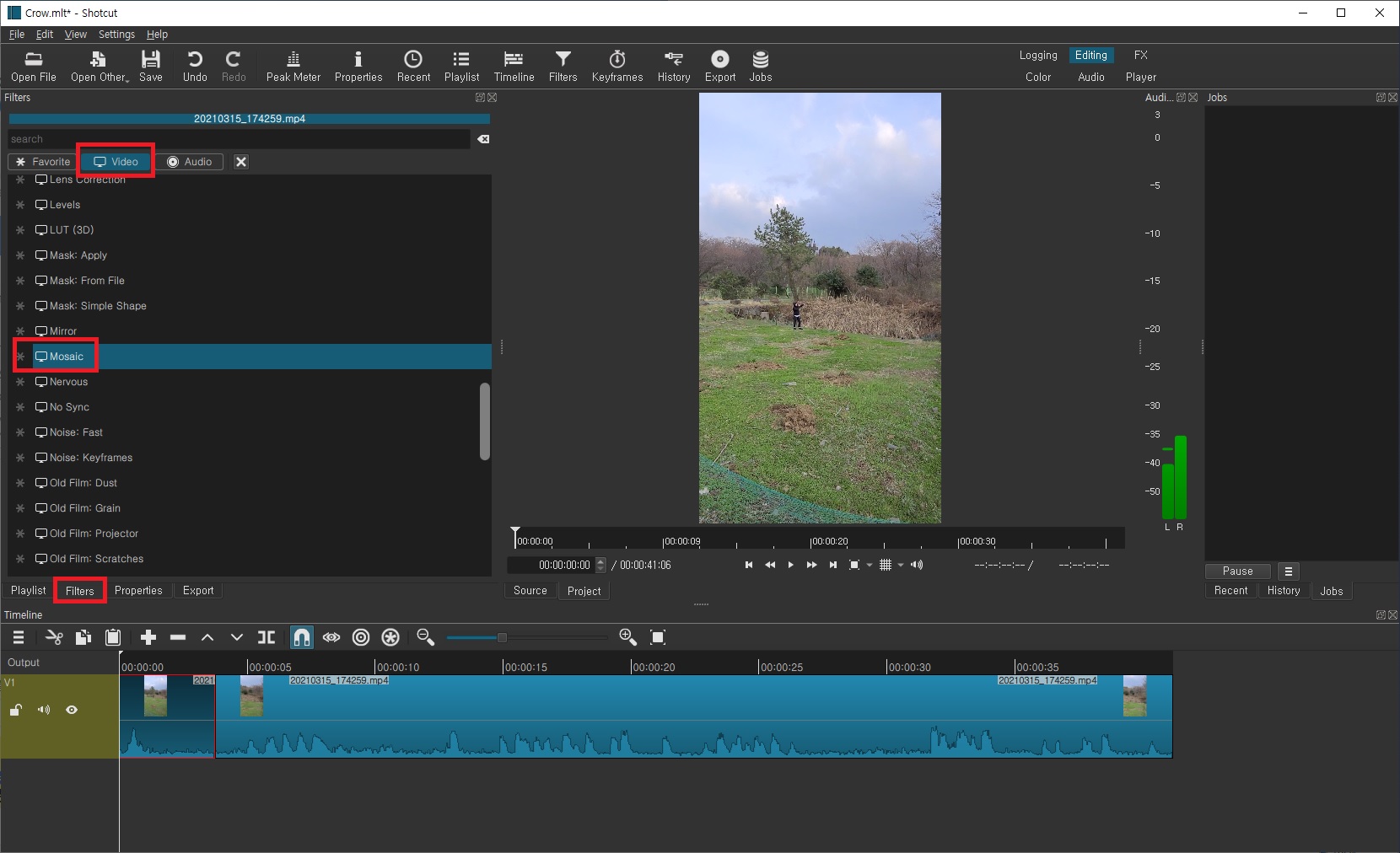
그러면 폭과 높이(Width, Height) 2가지 옵션과 함께 바로 모자이크가 적용될 텐데요... 엌...
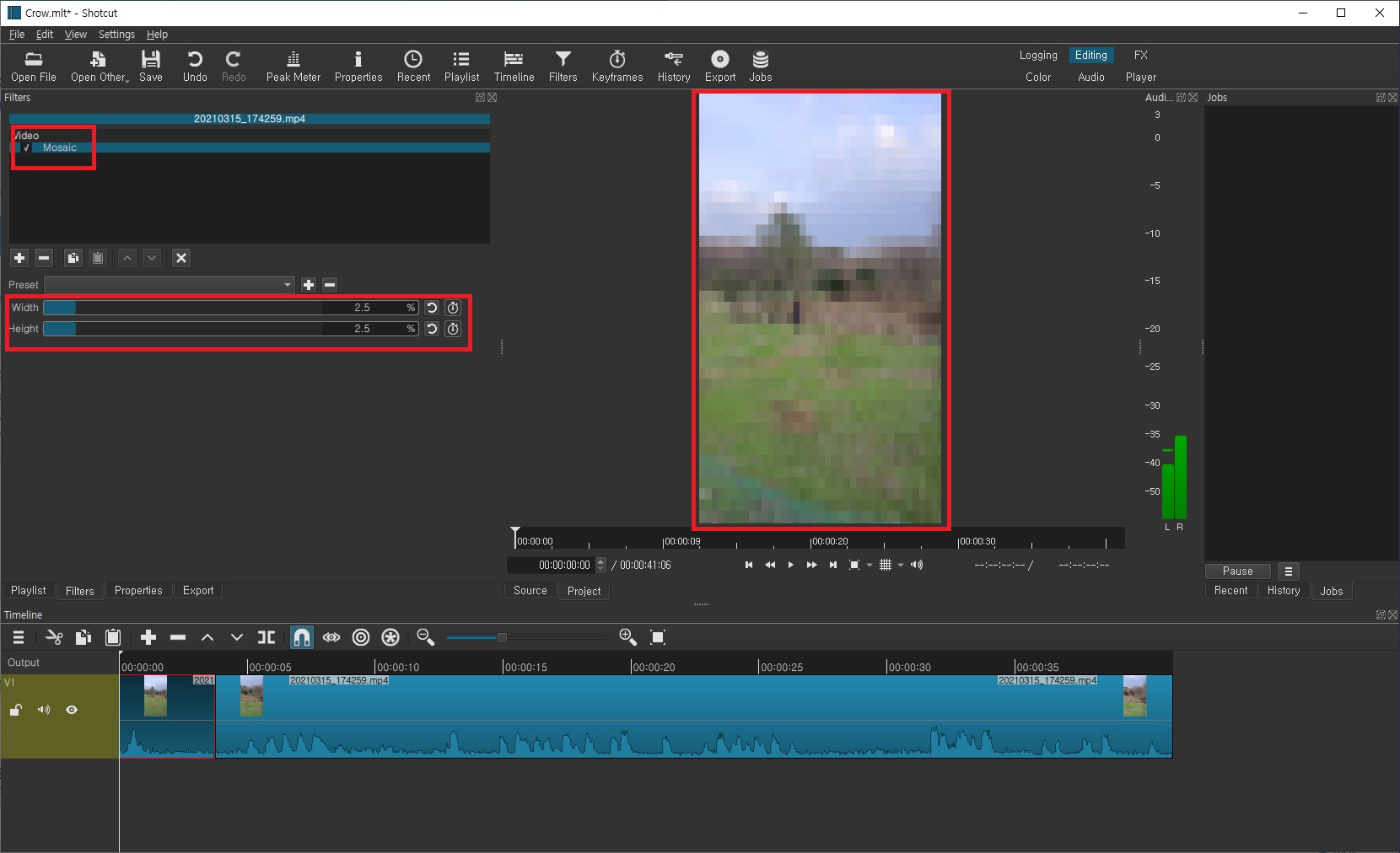
전화면이 모자이크 처리가 돼버리죠.
여기서 모자이크의 폭과 높이 옵션은 모자이크의 세밀한 정도를 결정합니다.
그러면 원하는 위치에만 어떻게 모자이크를 하느냐.
바로 마스크 필터가 그러한 기능을 합니다.
단, 유의해야 하는 점은 필터의 적용 순서입니다.
<마스크 : 단순 모양 → 모자이크 → 마스크 : 적용>
이렇게 순서대로 들어가야 원하는 결과물이 나옵니다.
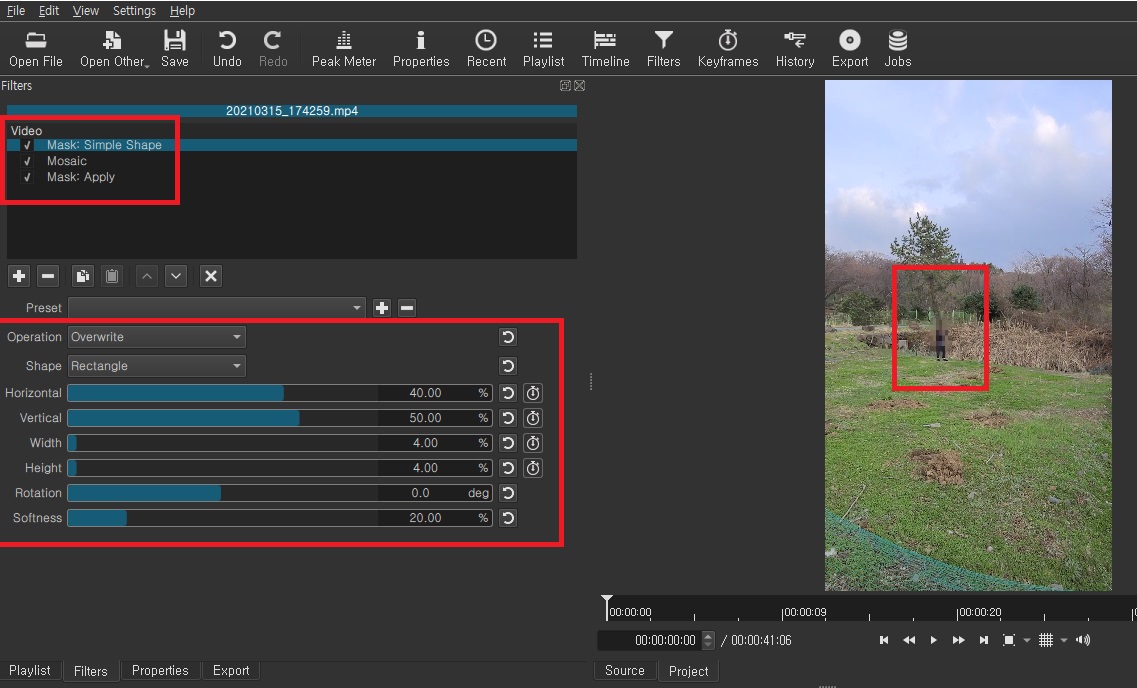
마스크 옵션 창에서는 크기와 위치, 그리고 모양을 정할 수 있으니 모자이크 처리할 적정한 정도를 잡아주시고요.
자, 한 가지를 더해 보도록 합시다.
보통 영상에서 모자이크 처리할 사물이 가만히만 있는 게 아닙니다.
이리저리 움직이므로 이러한 움직임에 모자이크가 따라가야 하죠.
여기까지 생각이 들었다면 드디어 이제 키 프레임을 만져볼 때가 되었습니다.
키 프레임을 사용하는 이유는, 쉽게 이야기해서 마스크에서 조절하는 모자이크의 범위 등을 프레임이 진행됨에 따라 변경해주기 위함이다라고 이해해주시면 될 것 같습니다.
마스크 옵션에 보면 시계 모양이 있죠?
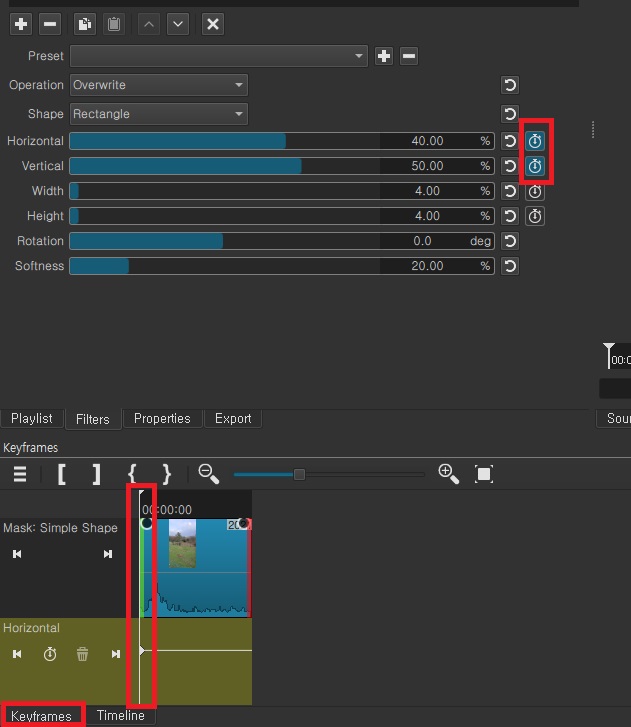
이걸 누르면 위치한 프레임에 키(점)가 생기며 그 지점에 옵션이 지정됩니다. 그리고 타임라인에 키 프레임 창이 열릴 거예요.
다음 키를 원하는 위치에 다른 속성으로 생성하면 각 키가 위치한 그 사이의 공간을 부드럽게 연속하며 속성이 변경돼요.
프레임을 하나하나 변경해 가면서 대상의 주요 위치에 따라 키 프레임을 생성해 봅시다.
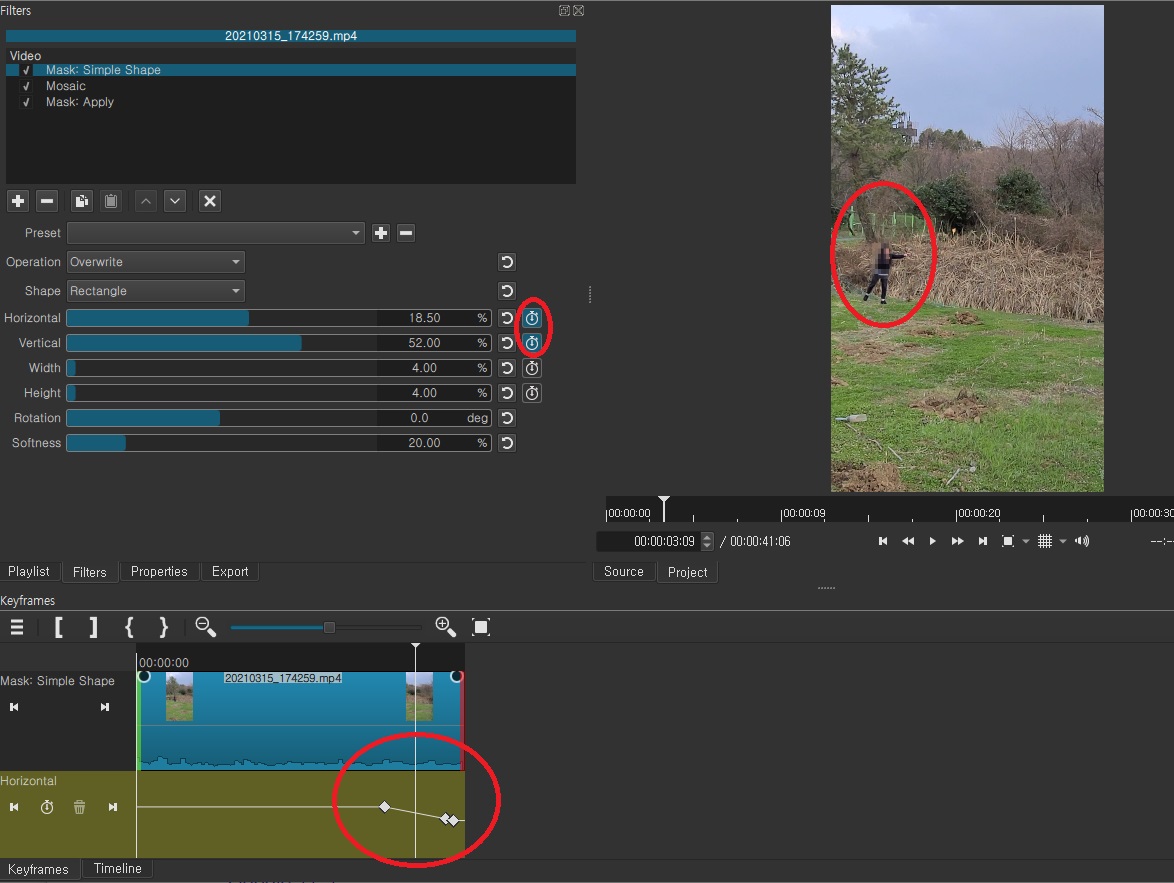
그리고 프리뷰를 재생해 보면... "와우" 정말 놀랍죠?
하지만 하나하나 키프레임을 생성하는 작업을 하고 있다 보면 현타가 올지도 몰라요.
그래요. 원래 영상 편집은 노가다란 말입니다.
- 모자이크 적용 영상 예시 -



