영상편집 프로그램 샷컷(Shotcut) 알기 쉬운 강좌 #9 - 사진으로 영상 구성 하기 및 화면전환 처리
[영상편집 프로그램 샷컷(Shotcut) 알기 쉬운 강좌 #9 - 사진으로 영상 구성 하기 및 화면전환 처리]
"User Create Content "
개인이 제작하는 동영상, 일명 UCC가 막 만들어지던 초창기 때에는 사진으로 영상을 만드는 것이 유행이었습니다. (그 옛날 UCC 감성)
당시에는 영상을 촬영하기 위한 손쉬운 도구들이 없어서 그랬겠지만, 지금도 배경음악과 사진으로 구성된 영상에 즐거워하는 어르신들이 계십니다. ^^
혹은 프레젠테이션에 임팩트를 주기 위해 사용할 수도 있겠네요.
그럼 사진으로 영상을 한번 만들어보겠습니다.
프로젝트 생성하고 타임라인에 사진을 넣어보면 1920 × 1080p로 기본 세팅이 될 거예요.
이 해상도는 풀HD라(FHD) 불리는 해상도로 현시대 대세이므로 그냥 이 설정대로 가도록 합시다.
이제 중요한 것은 사진(영상 클립)의 해상도입니다.
세로로 찍은 사진, 가로로 찍은 사진 또는 해상도가 다른 사진 등 각양각색의 소스가 있을 텐데요,
상호 조정을 위해서는 비디오의 사이즈, 포지션&로테이션 필터를 사용하면 됩니다.

여기에서 영상 클립의 크기, 위치를 조절하실 수 있어요.
지난 모자이크 처리하기 포스팅에서 이야기한 키 프레임 기능을 사용하면 사진의 확대·축소나 이동과 같은 자연스러운 움직임을 연출할 수 있겠죠.
사진 한 장만 덩그러니 놓여있으면 영상이 심심하니까 사진에 어울리도록 모션을 줘 봅시다.
다음으로는 화면 전환입니다.
갑자기 화면이 턱턱 전환되면 부자연스럽습니다.
이러한 점을 보완하기 위해 보통 앞 사진과 뒷 사진이 자연스레 겹쳐지며 화면 전환을 시키는 크로스 오버를 많이 사용하죠.
샷컷에서 크로스오버를 사용하려면 그냥 클립을 겹쳐서 배치하기만 하면 됩니다.
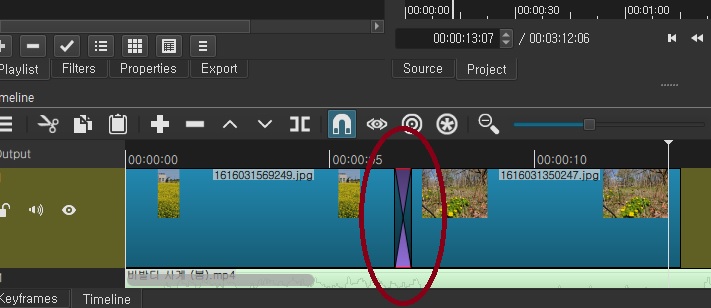
크로스오버만 계속 사용하면 또 너무 단조로워 지죠?
그러면 타임라인에서 클립끼리 겹쳐진 부분인 트렌지션을 선택하고 속성 창을 열어봅니다.
다양한 효과들이 나올 텐데요, 하나하나 사용해보면서 어울리는 것들을 골라줍니다.

한 땀 한 땀 사진들을 이어 붙이다 보면 어느새 영상이 완성!
이런 영상들은 너무 길면 재미없으니 배경음악에 맞춰 화면을 전환시키고 마무리하는 센스를 발휘해 봅시다.
<예시 영상을 만들어 보았습니다.>






